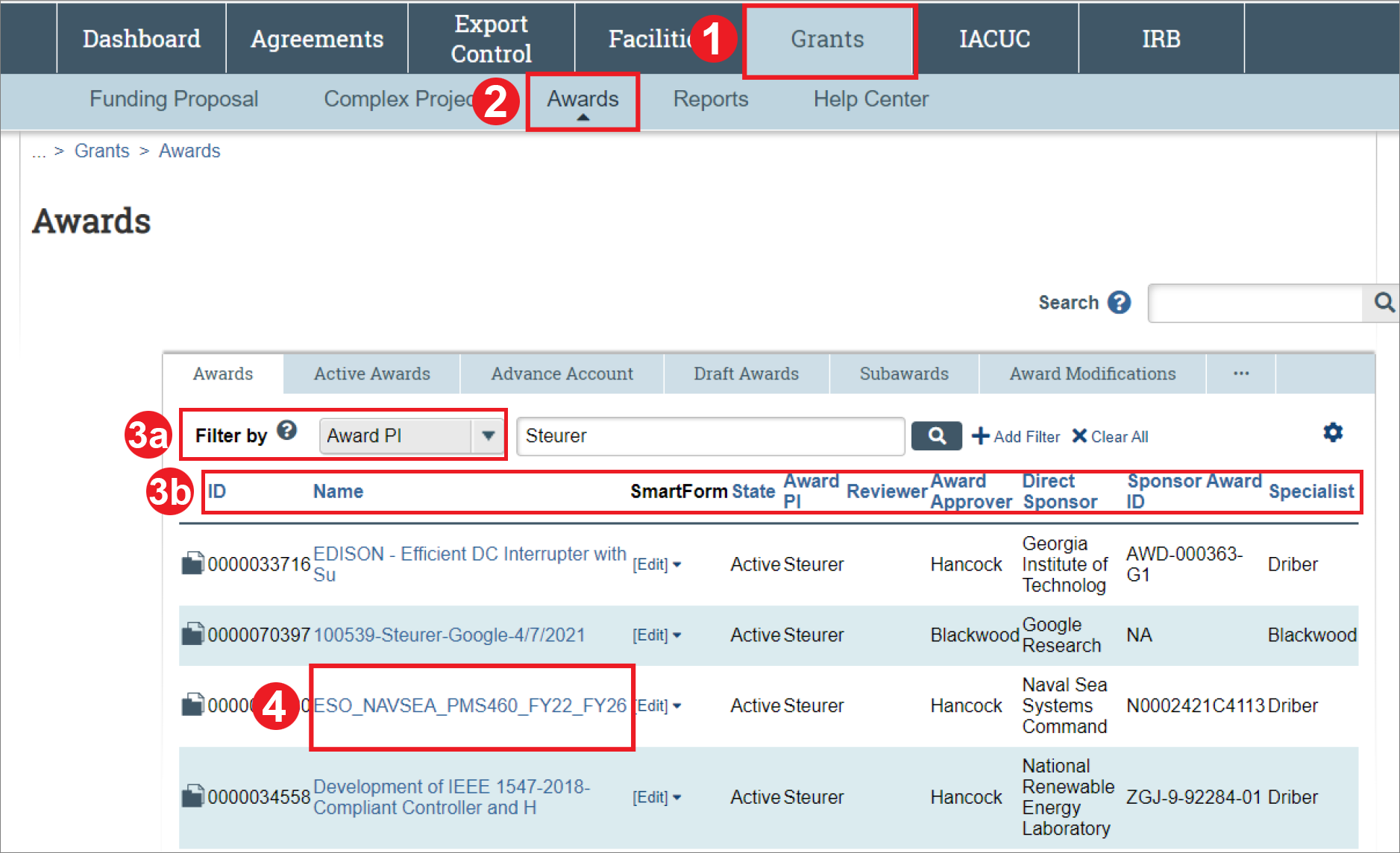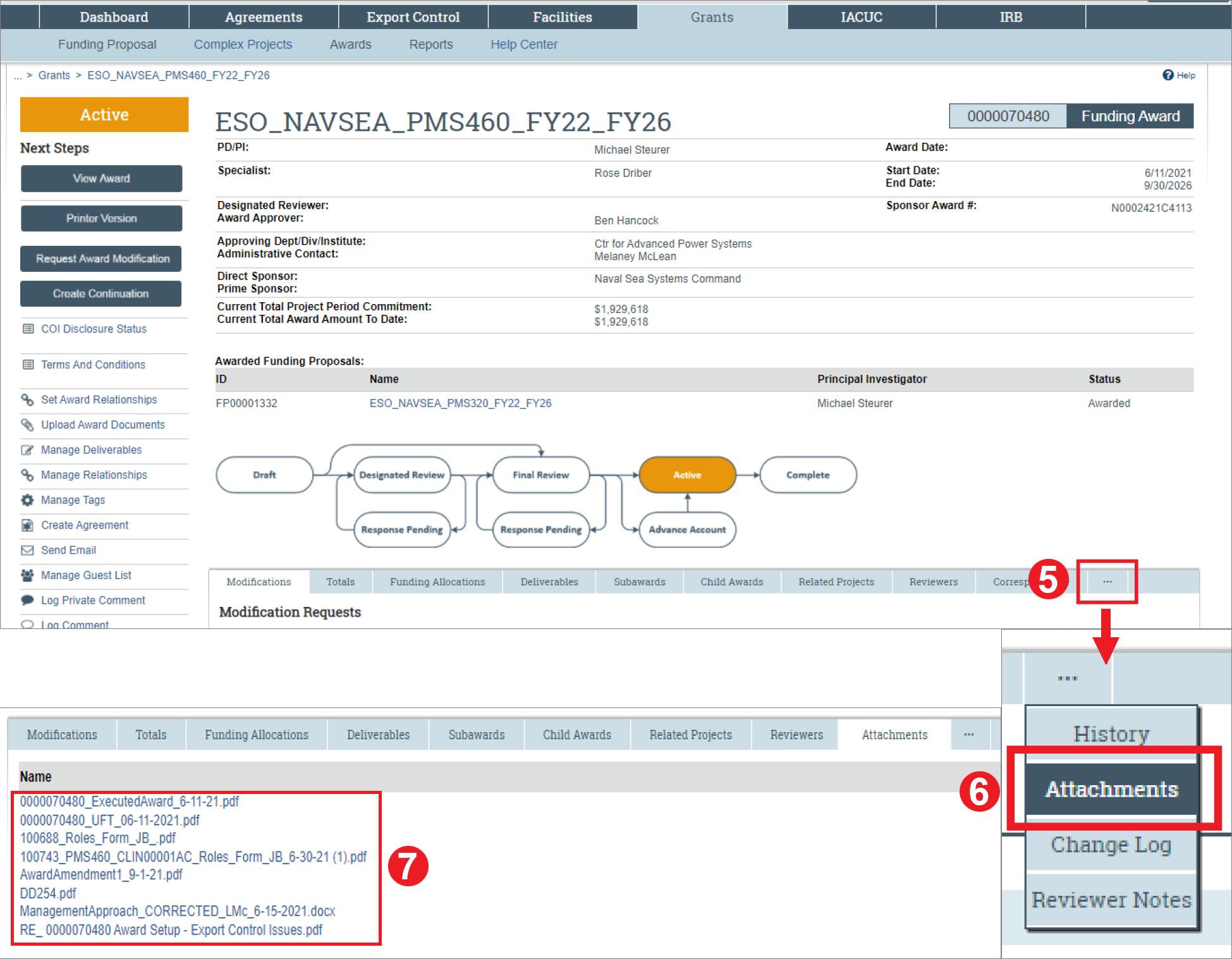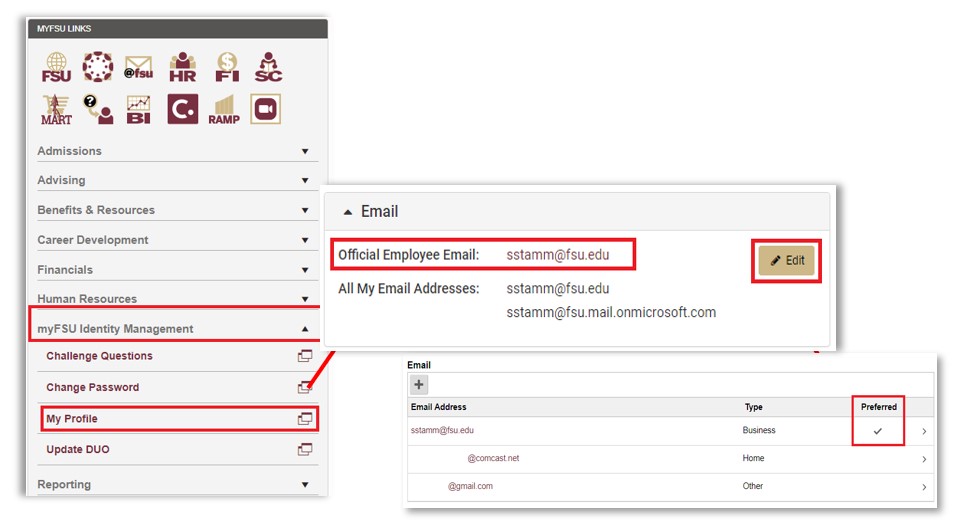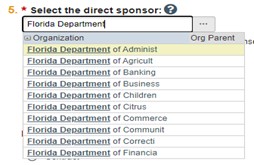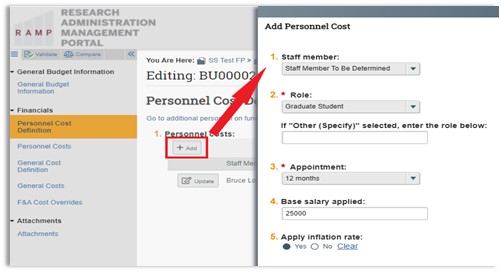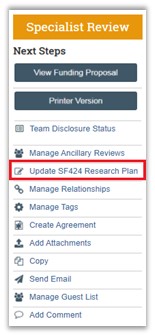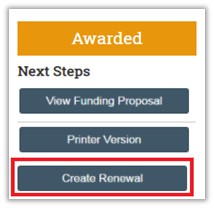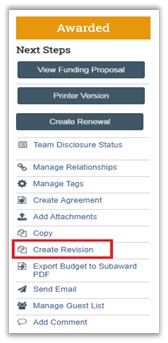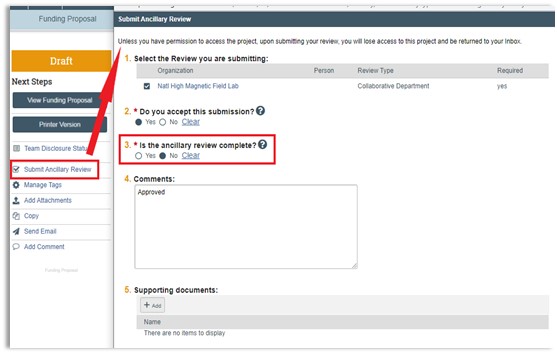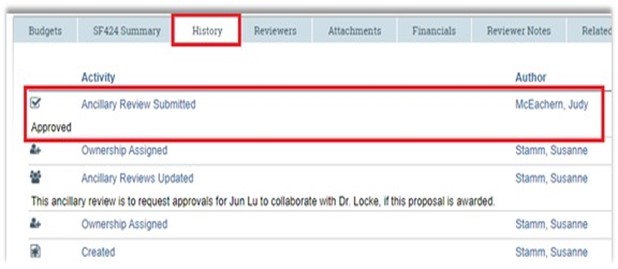RAMP Hot Topics
Navigating to Award Document
To view award documents
- In the Top Navigator, click Grants.
- In the Sub-Navigator, click Awards.
- To further narrow your search, you can:
- Filter the records by name, state, or other attributes, using the filter tool at the top of the list.
- Sort the records in various ways by clicking the column headings.
- Click the name of the desired award.
The award workspace is displayed.
- On the Funding Award workspace, click the ellipsis button to display more tabs.
- Click the Attachments tab.
- The award documents are displayed.
Email Notification
For notifications, RAMP is configured to pull in the “business email” within OMNI HR, which employees can update to be their @magnet.fsu.edu address (or other FSU email extensions specific to their department/college) if they don’t generally use their @fsu.edu address.
Searching for Sponsors
Start typing the sponsor’s name in the field.
If the sponsor is not in the drop-down list, click the ellipsis button for a more advanced search. On the “Select Organization” slide-in form, using the (%) wildcard feature, type a descriptive word or phrase in the Filter by field, then click the “Go” button.
Add a TBD staff member to a Funding Proposal
On the funding proposal Budget workspace, click the “Edit Budget” button, on the “Personnel Cost Definition” smartform page, click the “+Add” button, on the “Add Personnel Cost” slide in smartform page, select “Staff Member to Be Determined” in the drop-down list, finish filling out the form, then click OK.
Updating the SF-424 Project Narrative
The “Update SF424 Research Plan” activity is only available to the PI/Study Staff, Specialists do not have access to this activity. If you cannot upload a revision to the “Project Narrative” field or delete the project narrative document, try performing the “Update SF424 Research Plan” activity on the Funding Proposal workspace. This activity should allow you to update your Project Narrative in the SF-424.
Create a Renewal Proposal
The “Create Renewal” button is only available to the PI. A renewal Funding Proposal is created from the awarded Funding Proposal workspace. Once the PI completes the first page of the smartform saves/clicks continue and enters the staff members on the second page of the smartform and saves, the staff members will have access and be able to assist in the completion of the renewal funding proposal.
Create a Revision (Supplemental) Proposal
The “Create Revision” activity is only available to the PI/Study Staff, not the Specialist. A revision is created from the awarded Funding Proposal workspace. This activity is used to create a supplemental funding proposal.
Submit Ancillary Review
To respond to an Ancillary Review request when others need to view and approve click the “Submit Ancillary Review” activity. On the “Submit Ancillary Review” pop-up window, select “No” in response to question #3; this keeps the ancillary review open for others to review and approve.
To determine if you are the final approver, on the workspace, click the History tab to see others that have approved the ancillary review request. If you are the final approver, you will perform the “Submit Ancillary Review” activity and select “Yes” for question #3; this will complete the review process and remove this item from your Dashboard.